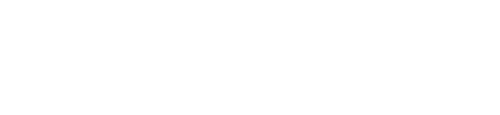-
Support und Anleitungen
Drehen von Bilddateien vom Querformat ins Hochformat
Bei den von uns eingesetzten Scannern erfolgt die Digitalisierung immer im Querformat. Wie in unserer Leistungsbeschreibung angegeben werden alle Hochformat-Dias automatisiert erkannt und ins Querformat gedreht. Ein automatisiertes Drehen der Scans wird derzeit nicht angeboten. Das manuelle Drehen ist mit einem Aufpreis verbunden und kann insbesondere bei abstrakten Motiven oft nur eingeschränkt geleistet werden. Wer dafür nicht eines der gängigen Programme zur Bildverwaltung einsetzt, findet in diesem Dokument eine einfache und kostenfreie Alternative, wie die Scans ins richtige Format gedreht werden können.
Schritt 1: Im Datei-Explorer von Windows wählt man auf der Registerseite ANSICHT die Darstellungsweise Große Symbole aus. Zu alle im ausgewählten Ordner enthaltenen Bilddateien werden dann von Windows temporäre Miniaturbilder erzeugt. Bei JPEG-Dateien geht das sehr schnell, bei großen TIFF-Dateien kann das einige Minuten dauern.
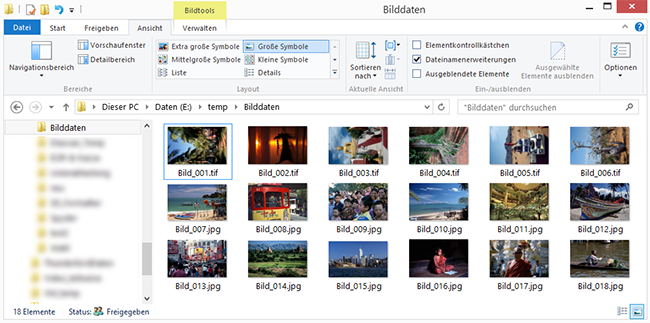
Schritt 2: Sobald zu allen Dateien Miniaturbilder angelegt wurden, sucht man am besten zeilenweise in Leserichtung nach Hochformatbildern. Normalerweise liegen die von Rasch-Diascan gelieferten Scans von Dias im Hochformat alle auf der gleichen Seite. Das hängt damit zusammen, dass diese automatisiert erkannt und um 90 Grad gedreht werden. Dias, die zuvor im Stapel auf dem Kopf standen, weichen von dieser Regel ab. Jedes so gefundene Bild wird mit der Maustaste bei gleichzeitig gedrückter STRG-Taste markiert. Vorsicht: Ein Mausklick ohne STRG-Taste deaktiviert alle vorherigen Markierungen wieder. Um sich Ärger zu ersparen, sollte man eine größere Zahl von Dateien vorher aufteilen.
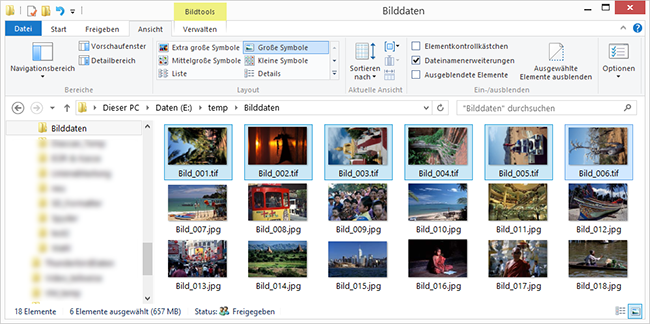
Schritt 3: Hat man alle auf der Seite liegenden Bilder markiert, so klickt man nun mit der
rechten Maustaste auf eines der markierten Bilder. Es öffnet sich das Kontext-Menü. Vorsicht: Ein Mausklick mit der falschen Taste oder mit der richtigen Taste neben eine Markierung deaktiviert die ausgewählten Bilder wieder. Im Beispiel ist das einmalige Drehen nach rechts (= im Uhrzeigersinn) ausreichend. Sollten einzelne Bilder auf der anderen Seite liegen, so müssen diese mit einer zweiten Auswahl zu anderen Seite gedreht werden.
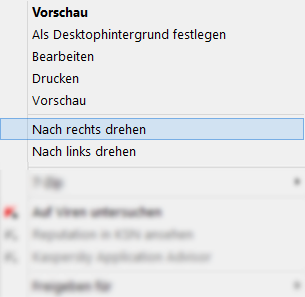
Schritt 4: Während des Vorgangs erscheint eine Fortschrittsanzeige von Windows. Die Geschwindigkeit der Verarbeitung ist vom Format und der Dateigröße abhängig. Für eine der von Rasch-Diascan gelieferten TIFF-Dateien von etwa 100 MB benötigt ein einfacher Bürorechner 5 Sekunden oder weniger.
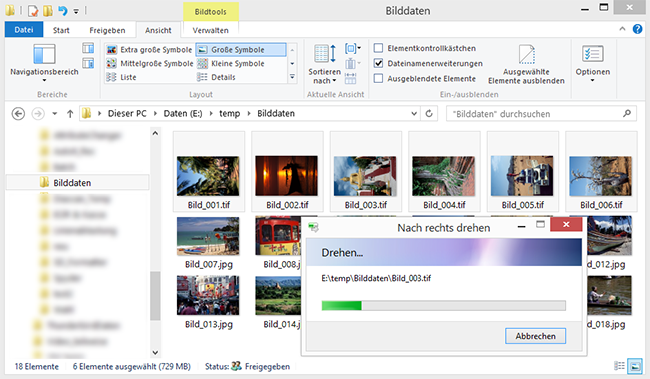
Schritt 5: Sobald die Fortschrittsanzeige durchgelaufen ist, beginnt Windows damit, auch die angezeigten Miniaturbilder nacheinander zu aktualisieren.
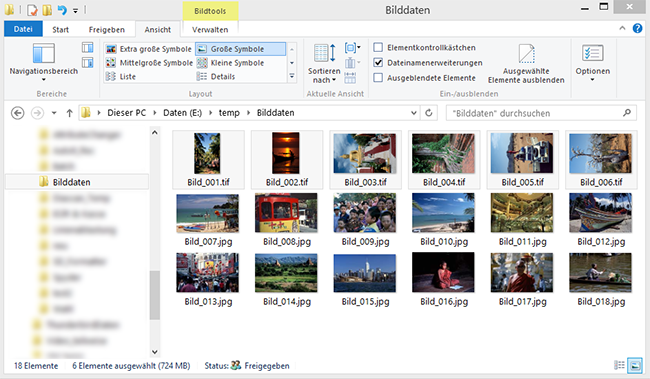
Schritt 6: Nach der Aktualisierung werden die gedrehten Bilder im Hochformat angezeigt. Darüber hinaus ist die Anzeige der Bilder im Datei-Explorer nur temporär und als Fotoalbum wenig geeignet. Verwenden Sie für eine größere Anzahl von Bildern insbesondere im TIFF-Format besser eine richtige Bilddatenbank.

Anmerkungen zum verlustfreien Drehen: Garantiert 100% verlustfrei erfolgt das Drehen bei Bilddateien im TIFF-Format, weil die Speicherung hier immer verlustfrei erfolgt. Beim verlustbehafteten JPEG-Format ist die Beurteilung nicht so einfach, denn man muss hier zwischen zwei Verfahren unterscheiden:
Beim ersten verlustfreien Verfahren wird lediglich eine zusätzliche Information über die Orientierung (90-Grad-Schritte) in die sogenannten Exif-Daten der Bilddatei geschrieben. Unterstützt eine Software die Exif-Daten, so wird beispielsweise ein unverändert im Querformat gespeichertes Bild nur für die Anzeige um 90 Grad nach rechts gedreht. Beim zweiten verlustbehafteten Verfahren erfolgt mit dem Drehen eine neue Komprimierung und Speicherung der Bilddaten, was zu einer Kopie der Kopie führt. Letzteres zeigt sich bei Datum und Uhrzeit der letzten Änderungen sowie bei der Größe der Datei.
- Verlustfreies Drehen von JPEG-Dateien konnten wir im Datei-Explorer von Windows 8.1 sowie in den Freeware-Programmen IrfanView und XnView testen.
- Verlustbehaftet zeigte sich das Drehen über die Fotoanzeige von Windows 8.1 und den Datei-Explorer von Windows XP.
Fazit: Auch eine Kopie von der Kopie muss nicht unbedingt schlecht sein. Machen Sie den Test und prüfen Sie, ob Sie Qualitätsunterschiede feststellen können. Ansonsten ist das TIFF-Format eben doch die bessere Alternative.